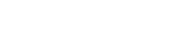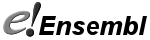User accounts
You can use most of Ensembl’s features without an account. However, the additional benefits of registering are listed below:
User accounts allow you to save data, views in Ensembl and jobs submitted to Ensembl tools
You can save bookmarks and configurations
You can save your own data to Ensembl
You can share all of the above with colleague
How to set up an account
You can set up an account by clicking on Login/Register at the top left of an Ensembl page, then select Register. You will then be prompted to enter your name, email, the organisation where you work or study and your country. You can choose whether you want to be added to Ensembl mailing lists.

Once you have registered, you can log into your account by clicking onto Login/Register. When you are logged in, this will display your email address. Click on it to access your account.
Saving jobs
When you run a job through an Ensembl tool, such as the Variant Effect Predictor or BLAST, you can save that job to your account. Just click on the floppy disk icon  in the jobs table. Your saved jobs will be stored in a list when you go to these tools - make sure you give them a memorable name so they're easy to spot later.
in the jobs table. Your saved jobs will be stored in a list when you go to these tools - make sure you give them a memorable name so they're easy to spot later.
Saving bookmarks
If you've found a page you're interested in, you can bookmark it to your Ensembl account. On the left hand side of a page, you should see a blue button saying Bookmark this page. This will give you options to add the page to your account.

Click on your email address in the top left to be given a list of your bookmarks.

Save configurations and sets
Many Ensembl pages are configurable to display the datasets you're interested in. When you've configured a page a certain way, you might want to change it, but go back to that view later. An easy way to do this is save configurations.
In the Configure this page menu there is a blue button saying Save configuration as....

Click on this to go to a dialogue box which allows you to name and describe your configuration. It also allows you to save to either your Account, your Session or to a group.

To load a saved configuration, click on Load configuration under the configure menu.

This will give you a list of your saved configurations to select from. Click on the down arrow at the left to see more information about the configuration. Click on the tick  at the right to load a configuration.
at the right to load a configuration.
Sets
Once you've saved lots of configurations, you might want to group them together into sets. A set is a group of configurations for different pages in Ensembl, for example you might want to save a set where all pages (e.g. Region in detail, Gene sequence, Exons view) are configured to show variation. You can save these as a set, and when you load the set, all pages you have a configuration for will be configured according to the set.
To make a set, click on Configure this page and go to the Personal Data tab at the top of the menu,

then click on Configuration sets at the left. This gives you a list of all the sets you have saved. You can create a new one by clicking on Create a new configuration set.
Select configurations from the list by clicking on the plus sign  at the right. Selected configurations will turn green. Configurations for the same page as a selected configuration will be greyed out, as you cannot add multiple configurations of a single page to a set.
at the right. Selected configurations will turn green. Configurations for the same page as a selected configuration will be greyed out, as you cannot add multiple configurations of a single page to a set.
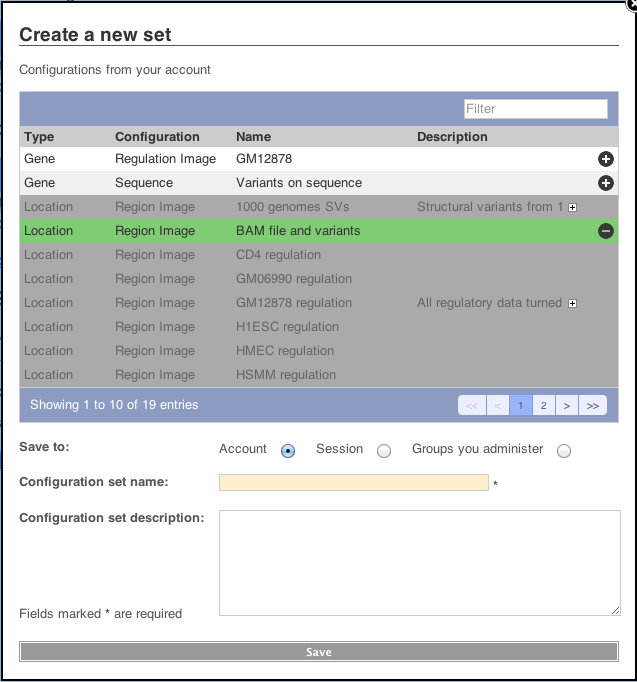
Once you have selected your configurations, you can choose to save to either your account or session and give your set a name and a description. You can load a set by going into Configuration sets under Personal data in the Configure this page menu.
Save custom data
If you upload your own data to Ensembl, you can save it to your account. Uploaded data will automatically be added to your session. You can save it to your account by clicking on the blue Custom Tracks button.

You will get to a list of your uploaded data. Save it by clicking on the floppy disk icon  .
.
Accounts and Sessions
You can log into your user account from any computer you go to. Your session is linked to the computer you are on and is accessible to anyone using that computer. You should save things to your user account if you would like to go back to them at a later date, if you use multiple computers or if you use a shared computer. Only save things to your session if you don't need to go back to them another day.
Configurations, sets and custom data can all be saved to either your user account or your session. If you have something saved to your session and you'd like to save it to your user account, click on the floppy disk icon  .
.
Items in your user account are in a separate file location to items in your session. This means that you cannot save configurations from your session into a set in your user account, or vice versa. When you save to your user account, items will be moved out of your session and into your user account. To ensure that your sets and configurations remain intact, Ensembl will also save all linked sets and configurations to that which you are saving. This means all sets your configuration is in, and all configurations in your set. This continues ad infinitum until all linked configurations and sets are saved. If you have many combinations of sets and configurations, this may mean that they are all saved.
Sharing data
Saved data can be shared to other users. You can do this by forming groups. Click on your email address at the top left then select My Account from the drop-down. This will take you to a summary of your account. In the menu on the left there are options to create or join groups. For example, you could create a group for your lab or collaborators.
If you are an administrator for a group, you can share data with the group. You can share custom data, bookmarks, configurations and sets. In each of their menus you will see the Share icon  . Click on it to get the option of sharing with each of your different groups or sharing via URL, which you can put in an email.
. Click on it to get the option of sharing with each of your different groups or sharing via URL, which you can put in an email.
You will see data that have been shared with your groups when you go into the different menus. They are listed under *Data* from your groups.